Introduction
CapCut is a versatile video editing application widely used by content creators to produce high-quality videos. Once you’ve completed editing your video in CapCut, exporting it to YouTube allows you to share your creations with a global audience. This guide will walk you through the process of exporting your edited videos from CapCut to YouTube efficiently.
Step 1: Finalize Your Video Editing in CapCut
Before exporting, ensure that your video editing is complete. Review all edits, including cuts, transitions, effects, and audio adjustments. Make any necessary revisions to perfect your video content.
Check Video Quality Settings
Ensure that your project settings match your desired output quality. CapCut supports various resolutions and frame rates, so select the settings that best suit your intended audience and platform requirements.
Step 2: Export Your Edited Video from CapCut
Once your video is ready, follow these steps to export it:
- Open the Export Menu: Click the export button, usually represented by an upward arrow icon, located at the top-right corner of the CapCut interface.
- Select Export Settings: Choose your preferred resolution (e.g., 1080p, 4K), frame rate, and aspect ratio. Higher resolutions provide better quality but result in larger file sizes.
- Confirm Export: After selecting your settings, click the export button to begin the rendering process. Wait for CapCut to finish exporting your video.
Step 3: Prepare Your YouTube Account
Before uploading your video, ensure that your YouTube account is set up correctly:
- Sign In to YouTube: Use your Google account to sign in to YouTube.
- Verify Your Account: Verification allows you to upload longer videos and access additional features. Follow YouTube’s instructions to verify your account if you haven’t already.
- Organize Your Content: Consider creating playlists or channels to categorize your videos effectively.
Step 4: Upload Your Video to YouTube
With your video exported from CapCut and your YouTube account prepared, proceed with the upload:
- Go to YouTube Studio: Click on your profile picture and select “YouTube Studio” from the dropdown menu.
- Click the Upload Button: In the YouTube Studio dashboard, click on the “Create” button (camera icon with a plus sign) and select “Upload videos.”
- Select Your Video File: Browse your computer to find the exported video from CapCut and select it for upload.
- Add Video Details: Enter a compelling title, description, and relevant tags to optimize your video’s discoverability. Choose an engaging thumbnail and categorize your video appropriately.
- Set Visibility Preferences: Choose whether your video will be public, unlisted, or private. Schedule the publication if desired.
- Finalize the Upload: Review all settings and click “Publish” to complete the upload process.
Step 5: Optimize Your YouTube Video for Success
To maximize the reach and engagement of your uploaded video, consider the following optimization tips:
- Use Keywords: Incorporate relevant keywords in your title, description, and tags to improve searchability.
- Create an Eye-Catching Thumbnail: A visually appealing thumbnail can attract more viewers to click on your video.
- Engage with Your Audience: Respond to comments and encourage viewers to like, share, and subscribe to your channel.
- Promote Your Video: Share your video across social media platforms and embed it on your website or blog to increase visibility.
Troubleshooting Common Issues
Exporting Errors in CapCut
If you encounter errors while exporting, try the following solutions:
- Check Storage Space: Ensure that your device has sufficient storage to save the exported video.
- Update CapCut: Make sure you’re using the latest version of CapCut to benefit from bug fixes and improvements.
- Reduce Video Resolution: Lowering the resolution settings can help if your device struggles with high-quality exports.
YouTube Upload Problems
Common upload issues on YouTube can be resolved by:
- Stable Internet Connection: Ensure a reliable internet connection to prevent interruptions during the upload process.
- Compatible File Formats: Verify that your video file format is supported by YouTube (e.g., MP4, MOV).
- Clear Browser Cache: Clearing your browser’s cache can resolve unexpected upload errors.
Conclusion
Exporting your edited videos from CapCut to YouTube is a straightforward process that enables you to share your creative work with a wider audience. By following the detailed steps outlined in this guide, you can ensure a smooth transition from editing to uploading, maximizing the impact of your videos on YouTube.
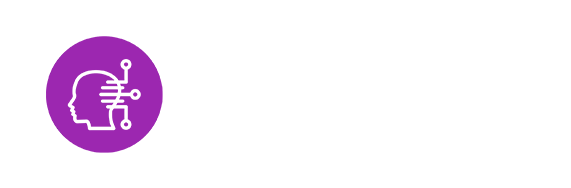

Leave a Reply